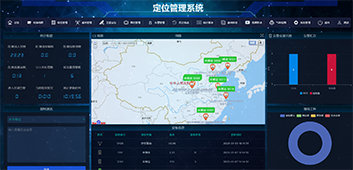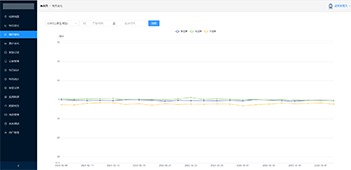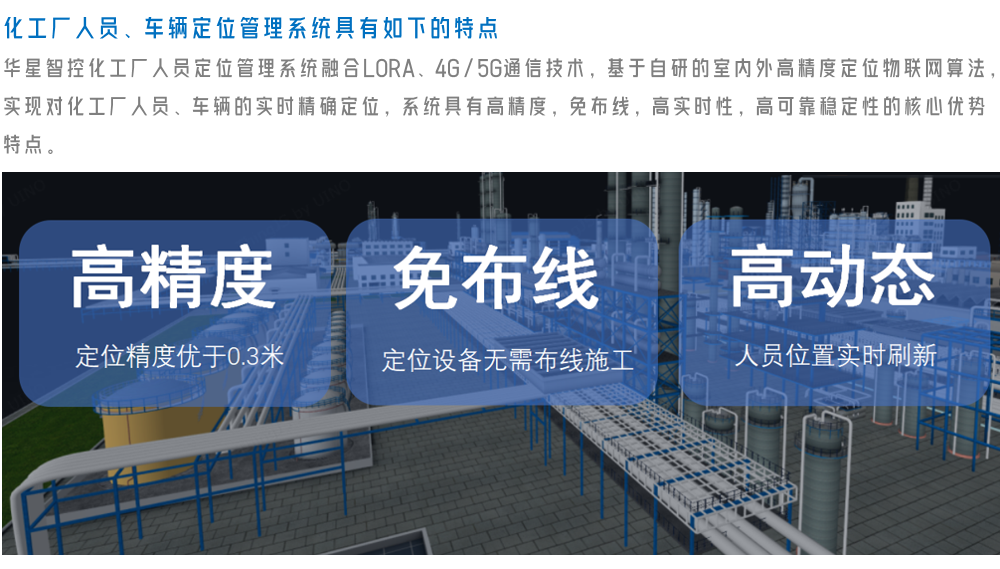定位基站无线型使用说明书
1 配置
1.1 网页访问
设备出厂时默认的 Web 登录信息如下:
项目 | 设备信息 | 备注 |
设备IP地址 | 192.168.1.9 | 可修改 |
设备备用IP | 192.168.58.58 | 不可修改 |
用户名 | woxuwireless | 不可修改 |
密 码 | woxuwireless | 可修改 |
注意!
1. 在修改密码时,请妥善保管密码,若不慎忘记,请联系技术人员。
2. 若忘记设备IP地址,请登录备用IP 192.168.58.58进行修改设置,登录前请为您的PC配置与其相同网段的IP(192.168.58.1—192.168.58.254;192.168.58.58除外)。
采用 Web 方式登录设备的步骤如下:
(1) 连接设备和PC用交叉以太网线将 PC 与设备的以太网口相连。
(2) 为 PC 配置 IP 地址,保证能与设备互通将本地网络连接的 IP 地址改为 192.168.1.110,同时添加 IP 地址 192.168.58.57 备用。具体修改方法如下
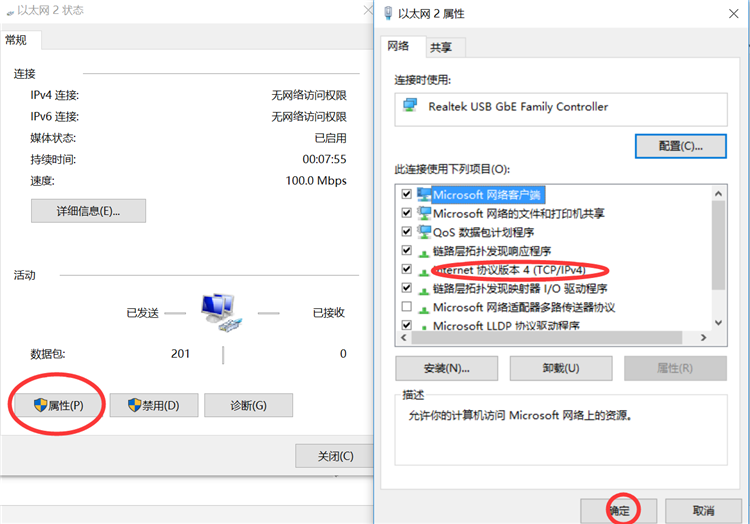
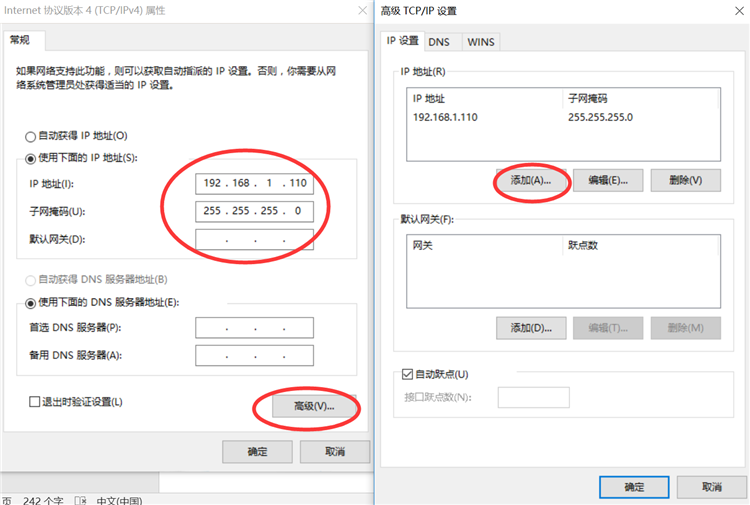
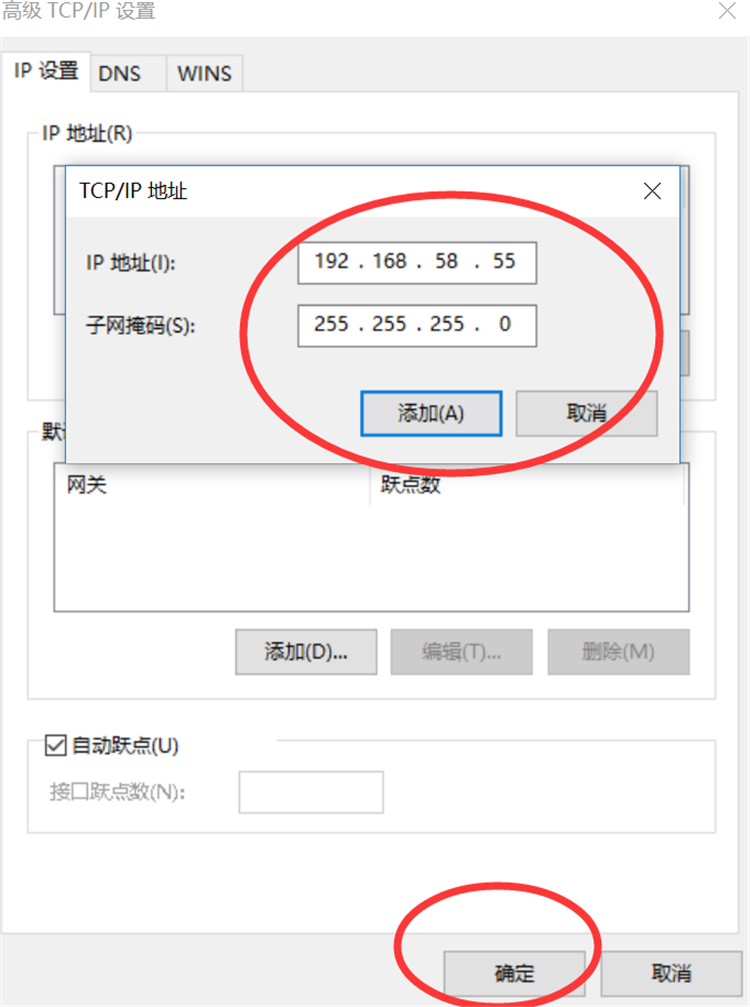
(3) 启动浏览器,输入登录信息在 PC 上启动浏览器,在地址栏上输入该设备的 IP 地址(默认 IP 地址为 192.168.1.9)或192.168.58.58(Anchor 的默认备用 IP 地址),即可进入设备的 Web 登录页面,如图所示。输入用户名“woxuwireless”、密码“woxuwireless”,单击<登录>按钮即可登录。
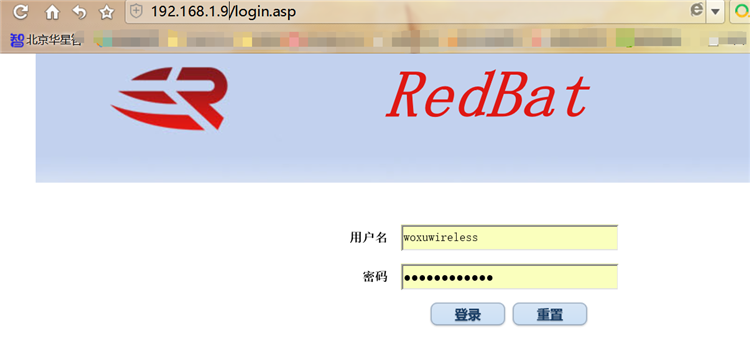
登录界面显示图
1.2 页面分布
在 WEB 页面,主要分为三个区域:
1、 主功能选择区,选择不同功能的选项,在主功能区域将出现对应项;
2、 子功能选择区,针对不同主功能,出现相关内容;
3、 主功能区,网页主要呈现和操作区域,比如状态显示、网络配置等。
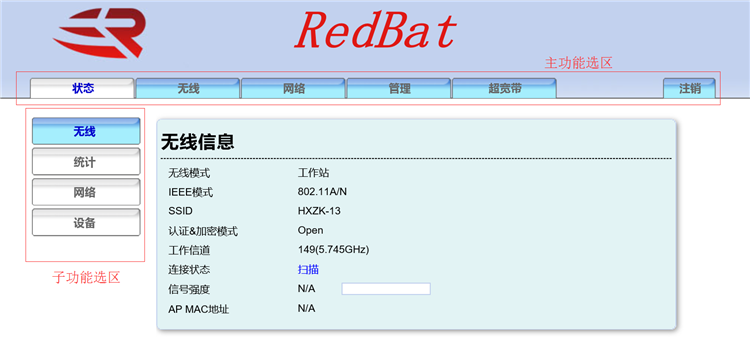
1、状态:显示当前 WiFi 的各项参数状态

2、无线:显示并可设置当前 WiFi 的工作模式,加密状态

3、网络:显示并可设置当前 WiFi 的 IP 配置,网络模式默认为桥接

3、管理:WiFi 的系统管理,在线升级
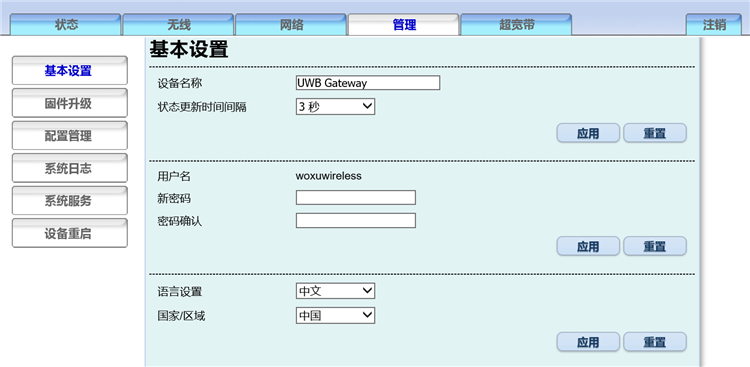
5、 UWB:显示 UWB 状态参数,在线升级
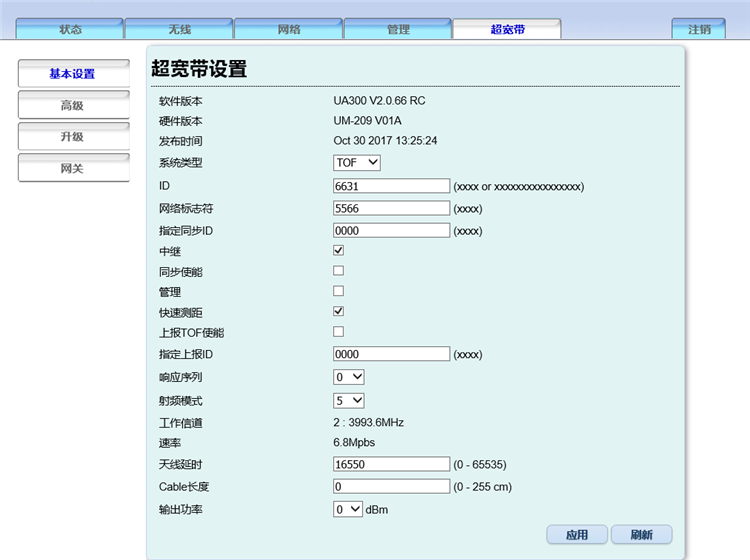
1.3状态
在状态部分,分为“无线信息”“统计信息”,“网络信息”,“设备设备”这四个子项,分别显示不同信息。
1.3.1无线信息
无线信息用于显示接入点模式、工作站模式以及中继模式这三种无线模式的相关信息。
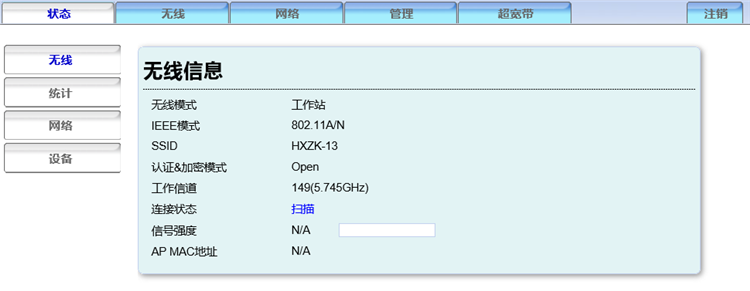
工作站模式

接入点模式

中继模式
1.3.2 统计信息
统计信息针对有线、无线和桥的数据进行分别统计,按接收和发送进行呈现。
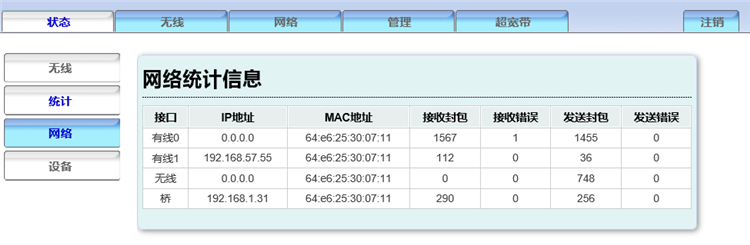
有线部分和无线部分,分别统计接收/发送的数据包个数和错误数;
1.3.3 网络信息
主要用于显示设备的网络信息
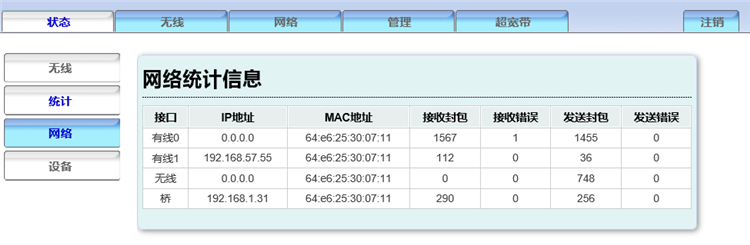
1.3.4 设备信息
主要用于显示设备硬件和软件的相关信息。

设备名称:指为设备定义的名称,在此设备中,型号显示为“UWB Gateway”。
硬件版本:指目前硬件的版本号。
软件版本:指目前运行软件的版本号。
发布时间:指这个软件的发布时间。
序列号:指当前设备的序列号。
有线MAC地址:指当前设备有线的物理地址。
无线线MAC地址:指当前设备无线的物理地址。
系统时间:指当前系统的时间。
系统运行时间:指当前系统运行的时间。
1.4 无线网络设置
无线网络设置分为基本设置和无线网络扫描,其中基站设置中有三种模式设置:接入点模式设置、工作站模式设置、中继模式设置。
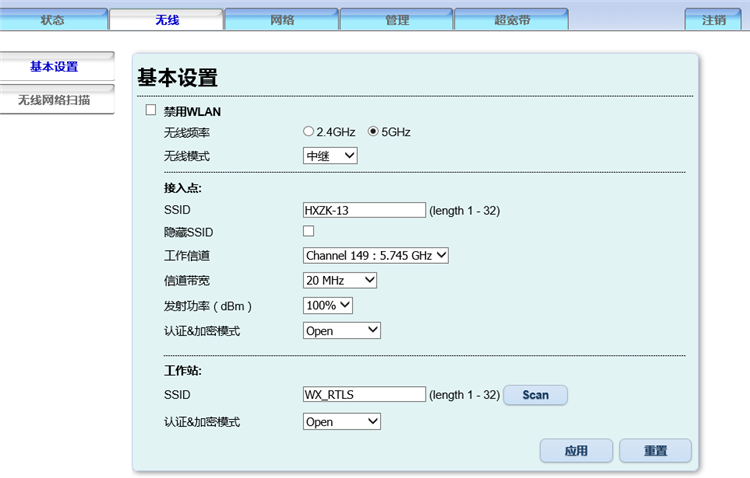
1.4.1 基本设置
禁用WLAN:若要设备连上无线网络,必须不勾选选框。默认不勾选
无线频率 :5GHz 一种,2.4G 无效。
无线模式 :有接入点、工作站和中继三种模式。
注意
1. 设备默认无线模式为工作站,无线模式中可下拉菜单选择接入点(AP);
2. 如果基站之间通过WiFi互联,请至少设置一台基站的工作模式为AP;
3. 如果基站之间通过网线接入已有的局域网,请勾选禁用 WLAN;
4. SSID可自行填写,但需要保证所有基站的SSID一致,则所有工作站模式的基站会自动连接到同SSID的接入点,无需绑定。
5. 如果需要指定接入点,请选择无线网络扫描,可获取当前可用的接入点SSID。点击选择,选中需要绑定的SSID,然后点击确认。
6. 加密方式请保证所有基站设置一致
1.4.1.1 接入点模式设置
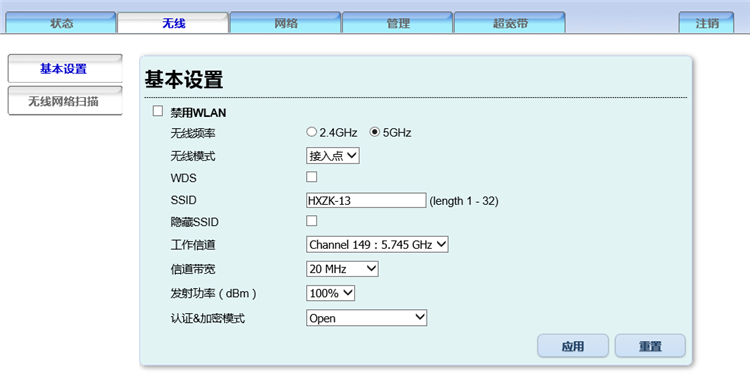
WDS: 无线分布式桥接功能,该功能未生效;
无线网络(SSID):指要设置的网络名称;
隐藏SSID:勾选隐藏SSID,该无线网络不能被其他设备搜索到;
工作信道:指AP的工作信道;
信道带宽:指AP的信道带宽;
发射功率:指AP的发射功率;
认证&加密模式:共有七种:
Open:没有任何无线鉴权,直接可以连入该网络;
WEP 64bit:此模式下,采用 WEP 的加密方式,需要输入5个字符或10个十六进制加密的密钥,关键指标 4 种选项:1、2、3、4;
WEP 128bit :此模式下,采用 WEP 的加密方式,需要输入 13 个字符或 26 个十六进加密的密钥,关键指标 4 种选项:1、2、3、4;
WPA-PSK:此模式下,有三种加密方式:Auto、TKIP、AES,口令均为8到63
WPA2-PSK:此模式下,有三种加密方式:Auto、TKIP、AES,口令均为8到63位
WPA-PSK/ WPA2-PSK :此模式下,有三种加密方式:Auto、TKIP、AES,口令均为8到63位
设置完成之后,点击应用,使用其他设备科搜索到该无线网络
1.4.1.2 工作站模式设置
工作站模式的设置步骤:
(1)设置无线模式为工作站模式
SSID默认为WX_RTLS,AP MAC 地址为 00:00:00:00:00:00,认证&加密模式为Open。如果设备之前绑定过 AP 或路由器,SSID、AP MAC 地址、认证&加密模式都会保留上次绑定的状态记录。
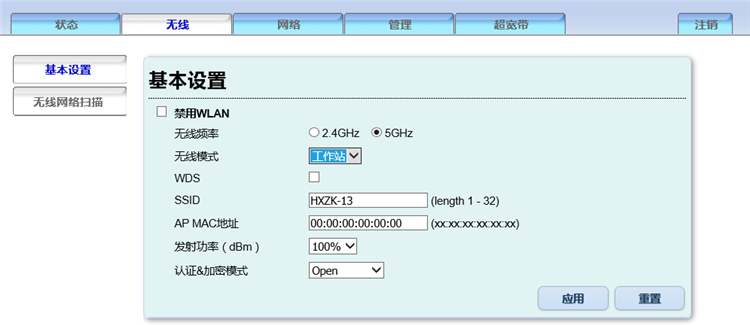
设备会扫描能搜索到的 AP 或路由器,选择需要连接的 SSID,然后确认选择按钮,会自动切换至基本设置界面,如下图所示:
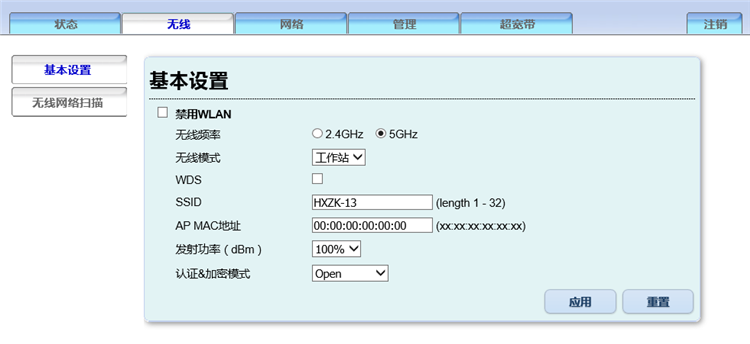

可以看到 AP MAC 地址已经录入目的 AP 的 MAC,若此时的认证&加密模式没有录入目的 AP 的认证&加密模式,手动修改,点击应用,绑定即可生成。
(3) 进入状态页面的无线一栏,确认绑定成功。

1.4.1.3 中继模式设置
中继模式的设置步骤:
(1)设置无线模式为中继模式
中继模式中要设置接入点以及工作站,接入点设置查考接入点模式设置,工作站设置参考工作站模式设置,如下图:
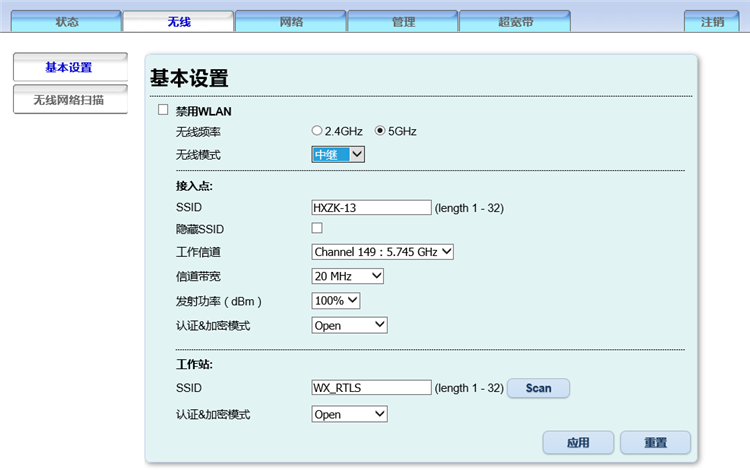
1.4.2 无线网络扫描
设备会扫描能搜索到的 AP 或路由器,显示其 MAC 地址、SSID、认证&加密模式、信号强度、工作信道以及模式。选择其中任何一个,将自动跳转到无线设置的页面,并填写好SSID 和身份鉴别的相关信息。
当点选“刷新”的时候,设备会对 AP 进行扫描,并呈现扫描结果。
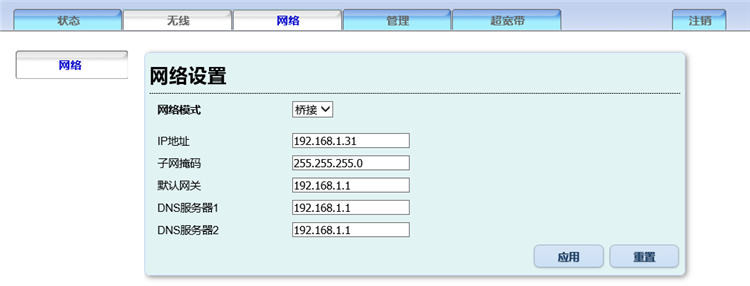
1.5 网络设置
主要用来指定系统的网络模式、IP 地址、子网掩码、默认网关、DNS 服务器 1、DNS 服务器2
注意
在本项修改设备IP时,请注意PC的IP与设备IP在同一网段,但不能相同。
例如:设备IP为192.168.1.3,PC的IP可以设置的范围为192.168.1.1—192.168.1.254,192.168.1.3除外。其中,192.168.1.X表示网段,需要一致。
1.5.1修改 IP地址
IP地址:指 LAN 端的 IP 地址,默认为 192.168.1.9;
子网掩码:指 LAN 端的子网掩码,默认为 255.255.255.0;
默认网关:指 LAN 端的网关配置,默认为 192.168.1.1;
DNS 服务器 1: 指 LAN 端的 DNS 服务器配置 1,默认为 192.168.1.1
DNS 服务器 1: 指 LAN 端的 DNS 服务器配置 1,默认为 192.168.1.1
在配置完成之后,点击<应用>即可。
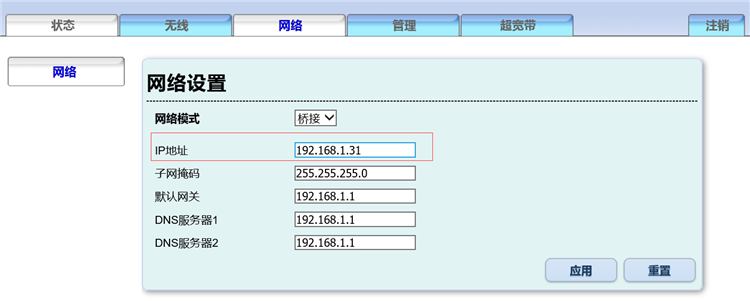
1.6 管理
管理主要分为“基本设置”、“固件升级”、“配置管理”、“系统日志”、“系统服务”和“设备重启”六个部分。
1.6.1 基本设置
基本设置主要分为三部分:设备名称以及更新时间间隔、密码管理、语言设置设备名称以及更新时间间隔主要用于修改设备名称以及修改状态更新时间间隔。

设备名称:指该设备的名称
状态更新时间间隔:指设备状态更新间隔
设置完成后,点击应用,设置生效,结果可以在状态页面中看到
密码管理:密码管理主要用于修改用户密码。默认用户名为 woxuwireless,密码是 woxuwireless。
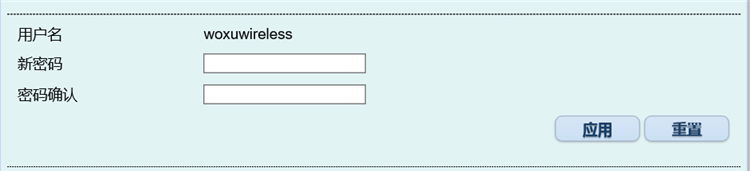
根据此画面,只需要输入新的密码,点击<应用>即可生效。
语言设置
语言设置用于设置语言,共两个选项:中文和英文

根据此画面,选择相应的语言及区域,点击<应用>即可生效。
1.6.2 固件升级
用于升级WiFi
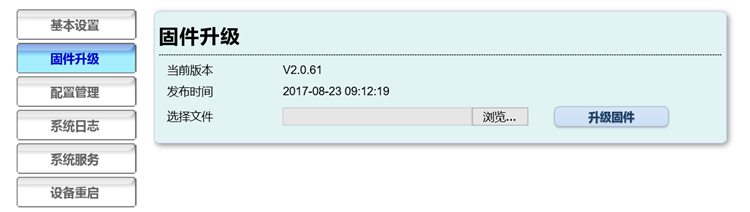
点<选择文件>来选择一个固件,点击升级固件,升级成功后,重新启设备,显示相关版本信息。
注意:在设备做固件升级的过程中,不可以断电,断电将导致设备无法使用。
1.6.3 配置管理
配置管理分为“备份配置文档”、“还原配置”和“恢复出厂设置”三个部分。
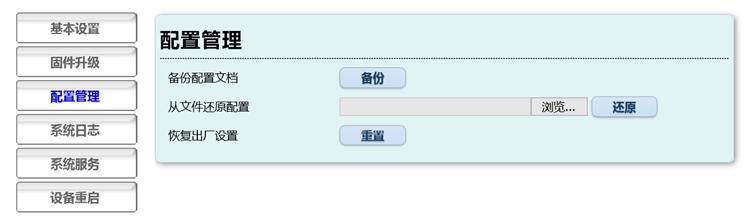
备份配置文档 :将配置文件备份到某个外部文件中,备份的文件名自动生成为“config”的样式;
还原配置:读取外部文件配置内容并修改设备当前配置;
恢复出厂设 置:点击<出厂设置>,设备的相关配置将恢复为默认值。
1.6.4 系统日志
启用系统日志显示系统的相关重要信息,可以点选<清空> 来清空日志内容。

启用远程系统日志,设置服务器 IP 地址以及服务器端口,可以获取远程系统的日志信息。
1.6.5 系统服务
系统服务分为启用 SNMP、NTP 管理、允许管理 HTTP 端口和启用 TELNET 四个部分。
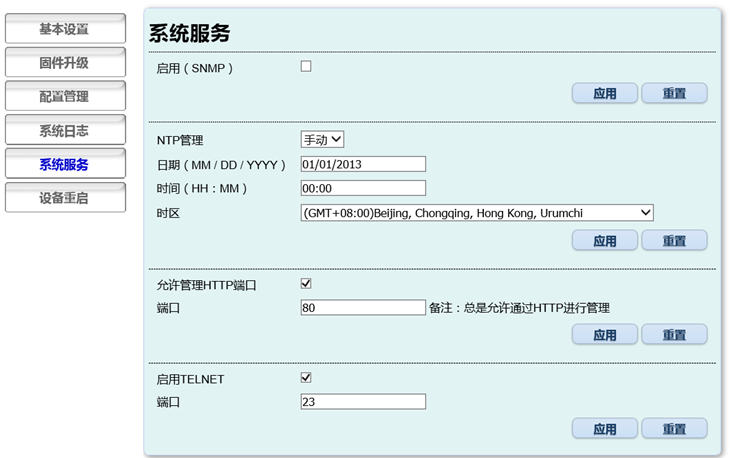
启用 SNMP :用来设置是否启用 SNMP(简单网络管理协议);
NTP管理 :共有两种方式:手动和 NTP,用来设置系统时间;
允许管理 HTTP端口 :默认允许,端口默认为 80;
启用TELNET:默认启用,端口默认为 23。
1.6.6 设备重启
点击<重启>,系统将重新启动。
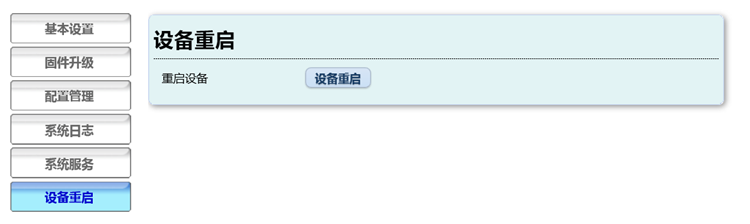
1.7 超宽带
超宽带分为四部分:基本设置、高级、升级、网关
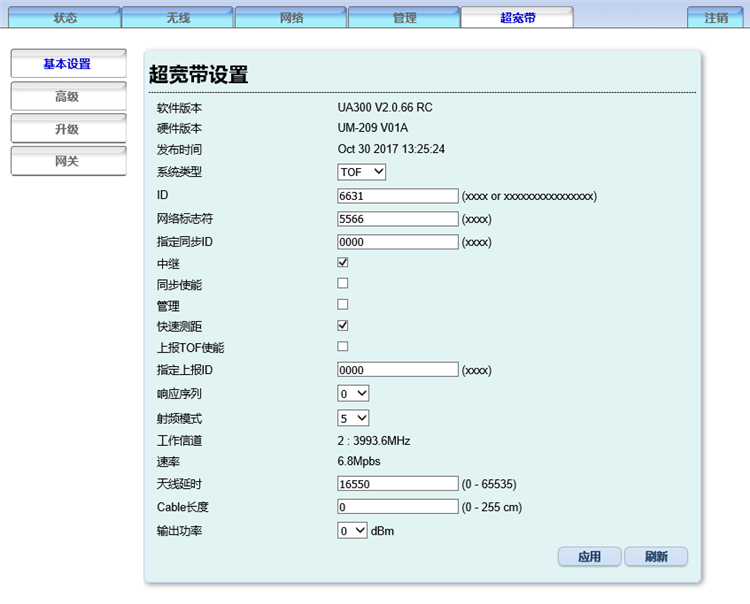
1.7.1 基本设置
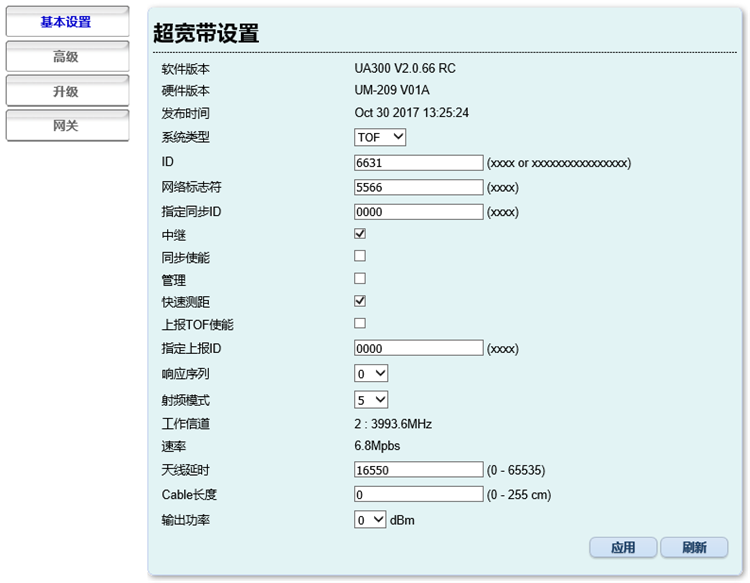
目前主要显示当前设备 UWB 的软硬件版本,以及设置其 ID,其他主要通过服务器设置下发。
1.7.2 高级
用于设置从基站列表和组号
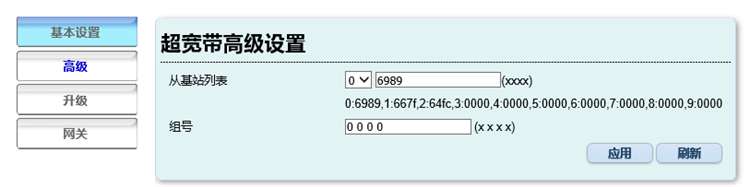
1.7.3 升级
升级步骤:
(1)打开超宽带页面下升级一栏,如下图所示:

(2)点击选择文件,导入 bin 文件,例 UA300-ETOF-2stimeout-APP-V2.0.0-20170409.155230.bin
(3)打开管理页面,点击重启
(4)打开超宽带页面,查看是否显示更新后的版本信息
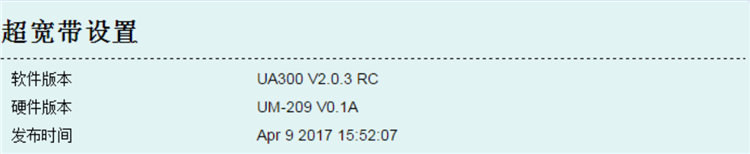
如果失败,重启设备后先查看 UWB 状态,如果未修改成功,重复上述步骤。
多次尝试仍无法升级成功,请联系我公司
1.7.4 网关
如下图所示,选择超宽带页面下网关一栏,其中服务器 IP 默认为 192.168.1.110,服务器端口为 44333。将上述两项更改为需要的即可,确保设备的 IP 也在该网段内。点击应用日志,使用标签与基站进行定位测距,在日志输出框中会显示测距信息。
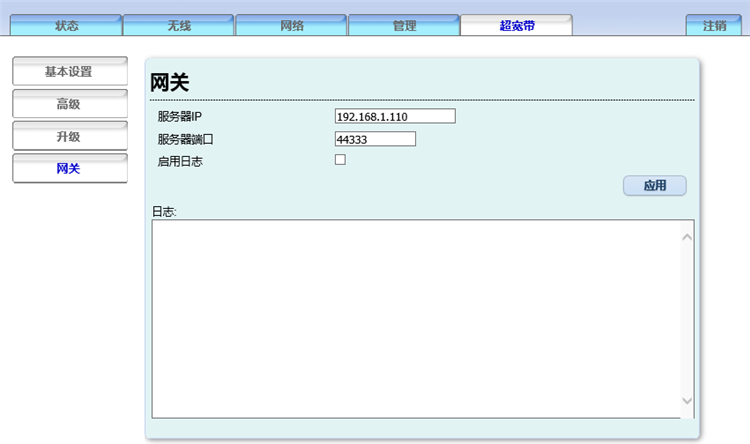
-
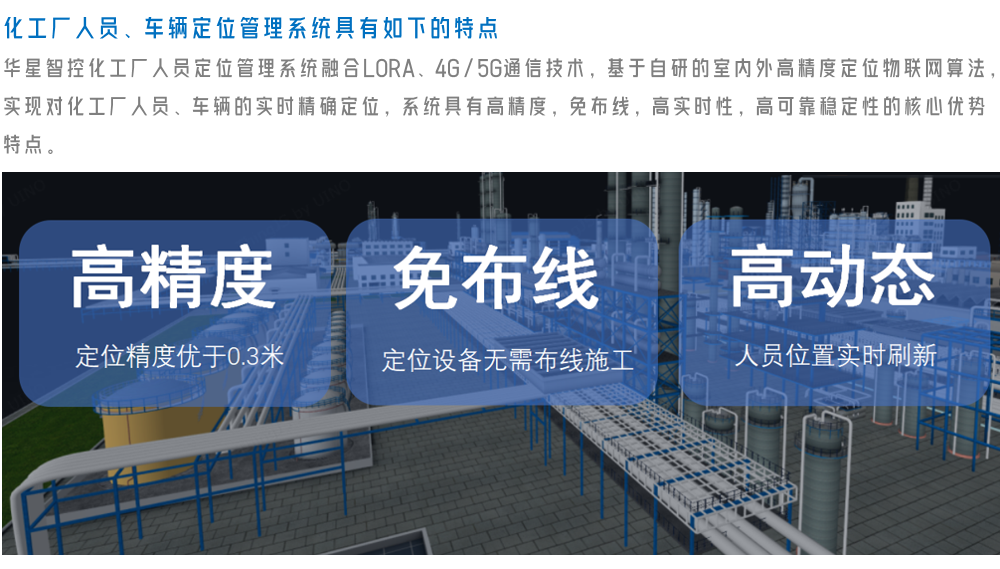
化工、石化、炼油厂人员及车辆定位方案
化工厂人员、车辆定位管理系统具有如下的特点:华星智控化工厂人员定位管理系统融合LORA、4G/5G通信技术,基于自研的室内外高精度定位物联网算法,实现对化工厂人员、车辆的实时精确定位,系统具有高精度,免布线,高实时性,高可靠稳定性的核心优势特点。
-

行车、天车防碰撞方案
通过在行车上安装精准测距基站,基站之间实时互相测距,设定一个危险距离R,当行车2和行车1或者行车3的距离小于R时,就会触发继电器工作启动声光报警器提醒司机或者切断电源让天车停止工作。
-

矿山人员车辆定位管理解决方案
矿山人员车辆定位方案是一种设计用于跟踪矿区内运载矿山人员的车辆位置的系统。 该系统通过提供车辆的实时位置信息,对于确保人员安全至关重要。 以下是矿山人员车辆定位方案的一些关键组成部分:GPS跟踪:该方案利用GPS(全球定位系统)跟踪矿山人员车辆的位置。 GPS 跟踪提供准确的位置数据,可用于监控车辆的速度和方向。车辆跟踪软件:从车辆收集的 GPS 数据被发送到中央系统,该系统使用车辆跟踪软件在地图上显示车辆的实时位置。通讯设备:该方案还需要无线电或手机等通讯设备,让车上人员能够与控制室和应急服务部门进行通讯。地理围栏:地理围栏是一项允许该方案在矿区内设置虚拟边界的功能。 如果车辆进入或离开地理围栏区域,该方案将向控制室发出警报。应急响应:该方案应制定应急响应协议,以防发生事故。 这可能涉及应急小组、疏散计划和急救设备。总体而言,矿山人员车辆定位方案是矿山安全的重要组成部分。 通过提供实时位置数据,该方案可以帮助预防事故并对紧急情况做出快速反应。
-

叉车防碰撞方案
车与人防碰撞:叉车上安装精准测距模块和声光报警器,预先设定好安全距离R,测距模块与人员携带的标签测距L,当距离小于预先设定的安全距离R时就触发测距模块的继电器接通声光报警器工作提醒驾驶员注意。
-

工业智能制造,电力电厂,钢铁治金定位方案
高精度人员、物资、车辆精准定位系统基于多维技术融合方案,可以实现10~30厘米的精准位置数据采集,可用于工业智能智能制,造汽车装配,电力电厂,钢铁治金等行业实现对工厂内的人、车、物、料等的精确定位、无缝追踪、智能调配与高效协同,大幅提升工厂的精益生产及精细化管理水平。
-

数据机房人员定位方案
通过在机房内布设有限数量微基站,实时精确地定位巡检人员上的微标签位置,零延时地将巡检人员位置信息显示在机房控制中心,进行安全区域管控、人员在岗监控等。精度达到10厘米级,精确管控以优化流程、合理调度安排、提高数据机房的巡检效率。
-

北斗储油罐、滑坡、采空区位移变形监测方案
北斗位移监测可实现水平±2.5毫米,垂直±5.0毫米的位置变化监测,可以用于滑坡,道路边坡,采空区,尾矿库,水库大坝,铁塔,储油罐等的形变监测,通过长期的连续监测,掌握被监测体的位置变化趋势,避免灾害事故发生。
-

隧道错车智慧调度方案
铁路隧道施工过程中,由于隧道宽度比较窄,只在固定的距离处有错车位置,当车辆交汇位置距离错车位置比较远的时候车辆需要倒车到错车位置才能错车,这就会导致花费很多时间来错车,大大的降低了工作效率。